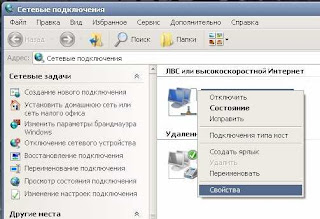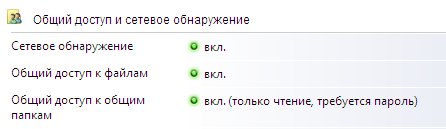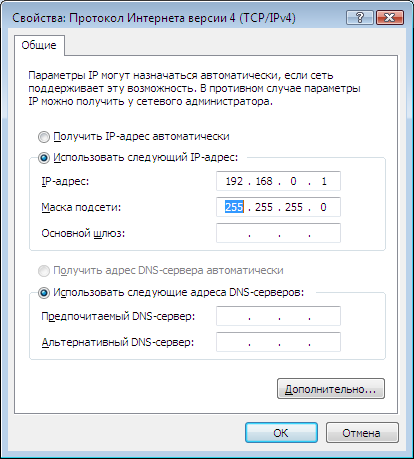12:15 Компьютер |
как соединить два компьютера между собой в сеть с использованием
витой пары . Windows XP. Использование витой пары наиболее приемлемый вариант,
поскольку данный тип проводника имеет относительно невысокую цену, зато
обеспечивает достаточно высокую скорость передачи данных и расстояние между
компьютерами.
Для выполнения этой задачи необходимо иметь:
Рис. 1 Кабель витая
пара
Рис. 2 Кримпер.
Первым делом нам необходимо измерить расстояние между
компьютерами (не напрямую, а по тем путям, по которых будет проложен кабель).
Добавляем до полученного числа несколько метров и покупаем (само проще выбрать
витую пару неэкранированную - UTP). Нужно
помнить, что расстояние между компьютерами не должно превышать 100
метров. Также покупаем две вилки RJ-45 и обжимной инструмент (можно обжать
витую пару сразу на месте покупки, но мы пойдем другим путем и сделаем все
сами).
Когда покупки сделанные необходимо обжать кабель.
Поскольку ми соединяем между собой два компьютера без использования
дополнительного сетевого оборудования (свич, хаб), нам необходимо обжимать
кабель по типу Cross-over ("нуль-хабный"). Сначала необходимо подготовить
проводники витой пары для обжима: срезаем оболочку проводников примерно на три
сантиметра (с обоих концов), расплетаем провода и распределяем их по цветам в
одной плоскости друг с другом, согласно рисунка.
Рис. 3 Порядок расположения проводников при
выполнении обжимания: а) первый конец кабеля; б) второй.
Берем вилку RJ-45 и вставляем в нее по очереди
подготовленные проводники витой пары. Не забываем про распределение проводников
по цвету. Когда проводники вошли до конца вилки, берем кримпер (обжимной
инструмент) и обжимаем (вставляем наш джек у кримпер и сжимаем ручки до конца).
Сделали? Повторяем те же действия с обратным концом витой пары. Не забываем, что
здесь проводники распределяются по несколько другим цветам.
Когда все готово подсоединяем джеки в разъемы на
сетевых картах обоих компьютеров и включаем компьютера. Нам осталось только
настроить операционную систему. В наше случае это Windows XP.
Когда компьютер включился, настраиваем рабочую группу
нашей сети и даем имя компьютеру. Для этого на рабочем столе вызываем
контекстное меню папки "Мой компьютер” (кликаем правой кнопкой мыши по данному
ярлыку и выбираем свойства – см. рисунок).
Если на рабочем столе нет ярлыка "Мой компьютер”, проделываем все с помощью меню кнопки "ПУСК”. В окне, которое открылось, переходим по вкладке "Имя компьютера”. В поле "Описание” вписываем желаемое, нажимаем кнопку "Изменить”. Прописываем имя компьютера и название рабочей группы (в нашем случае это "AUTP” и "DOMM”, соответственно) на свое усмотрение. Нажимаем кнопку "Ok” (два раза). Появится окошко с
просьбой о перезагрузке. Выбираем отмену. После этого заходим в "Панель
управления” через кнопку "ПУСК”, выбираем "Сетевые подключения”. После перехода
в папку "Сетевые подключения” ищем ярлык "Подключение по локальной сети”.
Кликаем по ярлыку правой кнопкой и вызываем "Свойства”.
На вкладке "Общие” в списке "Компоненты, используемые
этим подключением:” кликаем по "Протокол интернета TCP/IP”.
В окне, которое откроется, ставим галочку напротив
"Использовать следующий IP адрес”.
Прописываем ай-пи адрес и маску подсети. Нажимаем
"Ok”.
Перезагружаем компьютер.
Все действия, которые выполнили для одного компьютера,
повторяем для другого. Нужно помнить, что для второго компьютера идентичными
остаются только такие параметры:
Все остальные прописанные параметры должны отличаться
от параметров первого компьютера. как соединить два компьютера между собой в сеть.Windows 7. с использованием витой
пары (технология Ethernet) при использовании операционной системы
Windows 7. Витая пара сочетает
надежность, небольшую цену, обеспечивает достаточно высокую скорость передачи
данных и расстояние между компьютерами.
Если у Вас дома имеется два или более компьютера (или
например, компьютер и ноутбук), то, на мой взгляд, необходимо их объединять в
сеть. Даже если Вы используете Интернет. Даже если Интернет у Вас безлимитный.
Интернет иногда работает нестабильно, у локальной сети с использованием витой
пары сбоев гораздо меньше, да и зачем тратить Интернет-трафик, если Вам
иногда необходимо обмениваться информацией (или поиграть в игры) в пределах
одной комнаты, дома…
Сегодня мы рассмотрим только програмные аспекты
настройки сеты в среде операционной системе Windows
7. В статье о настройке сети у Windows
XP мной были рассмотрены почти все вопроссы
данного процесса: от измерения расстояния между узлами и обжатия витой пары до
подключения вилок RG 45 в разъемы на сетевых картах.
Возвращаемся непосредственно к выполнению задачи
объединения двух компьютеров в сеть в среде операционной системы Windows
7.
Будем считать, что витая пара у Вас уже обжата,
подключена к сетевым карточкам, остается только программно настроить работу
локальной сети.
Рассмотрим данный процесс поэтапно: Этап 1. Первым делом необходимо включить "Общий доступ и сетевое обнаружение" на обоих компьютерах, которые будут подключаться в локальную сеть.Для этого открываем меню Пуск и заходим в Панель управления. Дальше следуем по адресу:Панель управления" > "Сеть и Интернет" > "Центр управления сетями и общим доступом" > "Изменить доп. параметры общего доступа". В окне, которое откроется необходимо отметить следующие
пункты:
- Сетевое обнаружение;
- Общий доступ к файлам;
- Общий доступ к общим папкам;
Этап 2. Установка имени компьютера и имени рабочей группы.Нажимаем сочетание клавиш Win+Pause (на сайте имеется информация
и о других горячих клавиша
операционной системы Windows 7).
Откроется окно "Свойства системы". Переходи на вкладку "Имя компьютера" и кликаем по кнопке "Изменить". В открывшемся окне "Изменение имени компьютера" прописываем необходимое имя компьютера (любое, на Ваш "вкус”) и название рабочей группы. По умолчанию в операционных системах имя рабочей группы значится как WORKGROUP. Можете его и оставить. Для примера, я создал рабочую группу под названием HOME NETWORK и присвоил имя компьютеру Home PC1. Рис 2. Называем компьютер и создаем рабочую
группу
Кликаем по кнопке Ok. Система
предоставит информацию о необходимости перезагрузки. Соглашаемся. Процесс
объединения двух компьютеров в сеть продолжим после
перезагрузки.
Этап 3. Назначение IP адресов компьютерам.Для этого переходим по адресу:
Пуск > Панель управления > Сеть и Интернет >
Центр управления сетями и общим доступом.
Открываем "Свойства подключения по локальной сети" и
выбираем "Протокол Интернета версии 4 (TCP/IPv4)
Рис 3. Подключение по локальной сети:
свойства.
Затем нажимаем на кнопку "Свойства" и в окне "Свойства:
Протокол Интернета версии 4" отмечаем пункт "Использовать следующий IP-адрес". Указываем IP-адрес
Примечание. IP-адрес (Internet Protocol
Address, ай-пи) — сетевой адрес узла (компьютера или другого сетевого
оборудования) в компьютерной сети, построенной по протоколу IP. IP-адрес
представляет собой 32-битовое двоичное число. Основной формой записи
IP-адреса есть четырё десятичных чисел (от 0 до 255), разделённых точками,
например, 192.168.0.1. Отметим, что для локальных сетей отведен диапазон
IP-адресов 192.168.X.X (X=0-255).
Кликаем в поле "Маска подсети" и данный параметр (Маска
подсети) будет установлен автоматически.
Рис 4. Свойства: Протокол Интернета версии
4
Для второго компьютера необходимо указать такую же
рабочую группу, но другое имя и IP-адрес.
Этап 4. Когда со вторым компьютером проделаны соответствующие операции, необходимо проверить работает ли связь по сети.Для этого нажимаем сочетание клавиш Win+R, и в окне "Выполнить" вводим команду cmd.exe. Будет запущен командный интерпретатор Windows.Вводим в данной среде команду ping IP-адрес второго компьютера.
Для примера: если на втором компьютере установлен айпи
192.168.0.2 то с этого компьютера в среде cmd.exe вводим команду ping
192.168.0.2
Если в интерпретаторе появятся сообщения примерно
следующего вида: "Reply from 192.168.0.2....", значит, всё работает
нормально.
Этап 5. Открываем общий доступ к дискам, папкам или файлам.Если пользователь установил сеть, значит, он
преследовал определенную цель. Зачастую компьютера объединяют в локальные
сети для обмена данными. А для этого необходимо назначить доступ к
определенным папкам, дискам.
Кликаем правой кнопкой мышки по необходимой папке и в
контекстном меню выбираем "Общий доступ и безопасность".
Рис 5. Общий доступ и безопасность.
Откроется окно "Свойства папки” (с названием
соответствующей папки). Кликаем по ссылке "Если Вы понимаете потенциальную
опасность, но все равно хотите открыть доступ…”. Появится окно "Включение общего
доступа к файлам”, в котором необходимо отметить пункт "Просто включить общий
доступ к файлам”. Нажимаем ok.
Как подключить компьютер к компьютеру
Здравствуйте, сегодня, я вам расскажу, как можно подключить один компьютер к другому напрямую. Рассмотрим два варианта подключения, через кабель и по Wi-Fi. Зачем это нужно? Если вы хотите поиграть в сетевую игру по сети, или вы хотите передать большой объём данных с компьютера на компьютер, а может вам нужно просто предоставить доступ в интернет одному компьютеру через другой? Всё это можно сделать без проблем, и сейчас, я расскажу как. Для начала, разберём оба способа подключения компьютера к компьютеру, а именно при помощи кабеля и по Wi-Fi. А потом мы рассмотрим, как настроить нужные нам функции (игры по сети, в интернет, передача файлов). Подключение компьютера к компьютеру через кабельДля начала поговорим о кабеле, для подключения компьютера к компьютеру, вам понадобится кросс-овер кабель – это кабель, обжатый по схеме компьютер – компьютер, а не компьютер – коммутатор. Посмотреть схему обжатия витой пары вы можете тут, во втором столбце картинки, приведены схемы для создания кросс-овер кабеля. Большинство современных сетевых плат смогут работать и на обычном кабеле, который предназначен для соединения компьютера с коммутатором, их "научили видеть подвох”. Но лучше перестраховаться и приобрести/сделать кросс-овер кабель. Вставляем один конец кабеля в сетевую плату одного компьютера, а другой конец, в сетевую плату другого (в любую, если их несколько). Подключение произведено, настраивать пока ничего не будем, так как для разных целей могут потребоваться разные настройки. Рассмотрим подключение компьютеров по Fi-WiСудя из названия, ясно, что в ваших компьютерах/ноутбуках должен быть Wi-Fi адаптер: либо встроенный, либо USB адаптер – без разницы. В данной схеме, один компьютер должен выступать в роли точки доступа, а другой будет подключаться к нему. Создаём беспроводную сеть на одном компьютере под управлением Windows 7. Понимая принцип создания подключения "компьютер - компьютер” вы сможете настроить его в любой операционной системе. Для начала, заходим в "Панель управления” => "Управление сетями и общим доступом”, а потом, в "Управление беспроводными сетями”. Теперь добавляем новую сеть Выбираем сеть "компьютер-компьютер” "Далее” Вводим "Имя сети” и "Ключ безопасности”, устанавливаем галочку "Сохранить параметры этой сети” Теперь мы можем наблюдать новую сеть, которая ожидает подключения Но вы должны понимать, что если вы используете данный Wi-Fi адаптер для подключения к интернету, то данное подключение будет неактивно до тех пор, пока вы не отключите созданную нами сеть "компьютер - компьютер”. После создания этой сети, вы можете подключатся к ней с любого устройства с Wi-Fi адаптером. Но, если в качестве клиента будет выступать устройство под управлением Windows XP, то придётся выключить проверку подлинности и шифрование на компьютере (с WIndows 7), на которм создана сеть, так как Windows XP не поддерживает используемый в Windows 7 метод авторизации (WPA 2). И так, мы рассмотрели два способа подключения одного компьютера к другому, но теперь их нужно настроить под определённый нужды. В дальнейшем описании настроек будет использоваться термин "сетевой адаптер” под которым я имею ввиду как обычную сетевую плату, так и Wi-Fi адаптер, разницы в настройках нет, а то, что вы будете настраивать зависит от того каким образом вы выполнили подключение двух компьютеров. Настраиваем локальную сеть между двумя компьютерамиЕсли мы подключаем один компьютер к другому для того чтобы поиграть в игры по сети или передать файлы, или для других целей не подразумевающих выход в интернет второго компьютера: На компьютере №1 присваиваем сетевому адаптеру IP адрес 192.168.1.1, маску подсети 255.255.255.0, остальные параметры оставляем пустыми. А сетевому адаптеру компьютера №2 присваиваем IP адрес 192.168.1.2 и туже маску что и для первого компьютера. О том, как прописать IP адрес. Теперь уже можно играть в сетевые игры или использовать любые сетевые программы для обмена данными, например, чат или 1С Бухгалтерию. Для организации обмена файлами можно использовать стандартную службу Windows – "Сервер”, о том, как настроить общий доступ к файлам и папкам Windows. Но, для более продвинутых пользователей, будет лучше использовать FTP сервер, о том, что это такое и как его настроить описано тут, а подробнее тут. Для того, чтобы обеспечить второму компьютеру доступ в интернетРассмотрим два способа: при помощи стандартных функций Windows и при помощи прокси сервера. Стандартный способ является наиболее быстрым и простым, но не имеет никаких правил, дополнительных настроек и ограничений. О настройке данного метода можете почитать тут. И не забывайте, что для работы данного способа, должен быть включен брандмауэр Windows, о том, как проверить и управлять службами Windows. Через прокси сервер намного удобнее, огромное количество настроек правил и возможностей позволит как угодно управлять пользователями и их трафиком. О том, как настроить прокси сервер. Ну вот, мы и рассмотрели вопрос, подключения одного компьютера к другому и решили все задачи, ради которых, мы собственно и соединяли компьютеры. |
|
|
| Всего комментариев: 0 | |